Using your webcam to create a slide
From the create page
- Click on the “Record video slide” button. (If you have already created a slide in this VoiceThread, click “Add media” and then “Record video slide.")
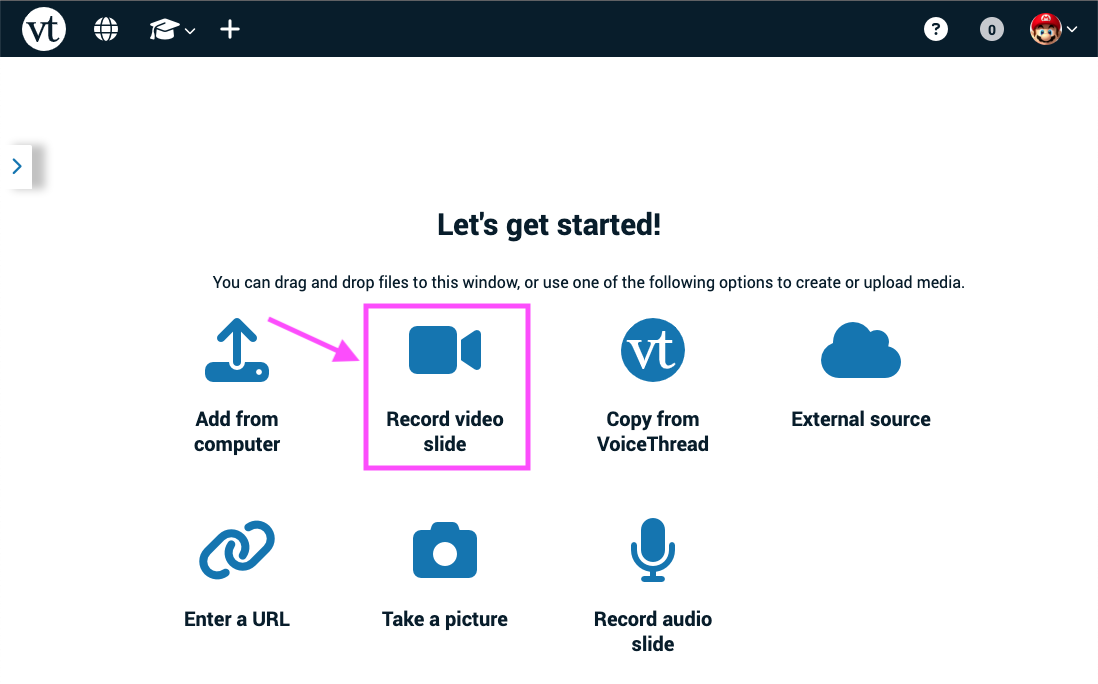
-
Click “Allow” on your web browser’s permission pop-up if you see one. If you have given VoiceThread permission to access your webcam and microphone previously, you won’t see this step.
-
Now you will see a preview of what your webcam sees so you can prepare. When you are ready to record, click on the “Start recording” button at the bottom of the screen and wait for the countdown.

-
Record your slide. You can see a recording timer at the bottom-right corner of the screen.
-
Click “Stop recording” at the bottom of the screen.

- After your video finishes uploading, click “Save” at the bottom of the screen, and wait for your slide to process. If you need to keep recording more, click on “Record more” and then repeat step 5.

From an open VoiceThread
- Click on the slide gallery button at the bottom of the page.
- Click on the “Record video slide” button.
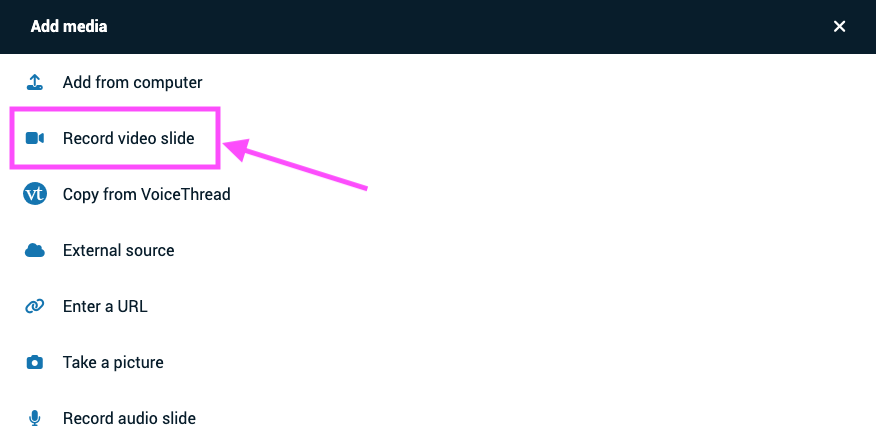
-
Click “Allow” on your web browser’s permission pop-up if you see one. If you have given VoiceThread permission to access your webcam and microphone previously, you won’t see this step.
-
Now you will see a preview of what your webcam sees so you can prepare. When you are ready to record, click on the “Start recording” button at the bottom of the screen and wait for the countdown.

-
Record your slide. You can see a recording timer at the bottom-right corner of the screen.
-
Click “Stop recording” at the bottom of the screen.

- After your video finishes uploading, click “Save” at the bottom of the screen, and wait for your slide to process. If you need to keep recording, click “Record more” and then repeat step 6.
